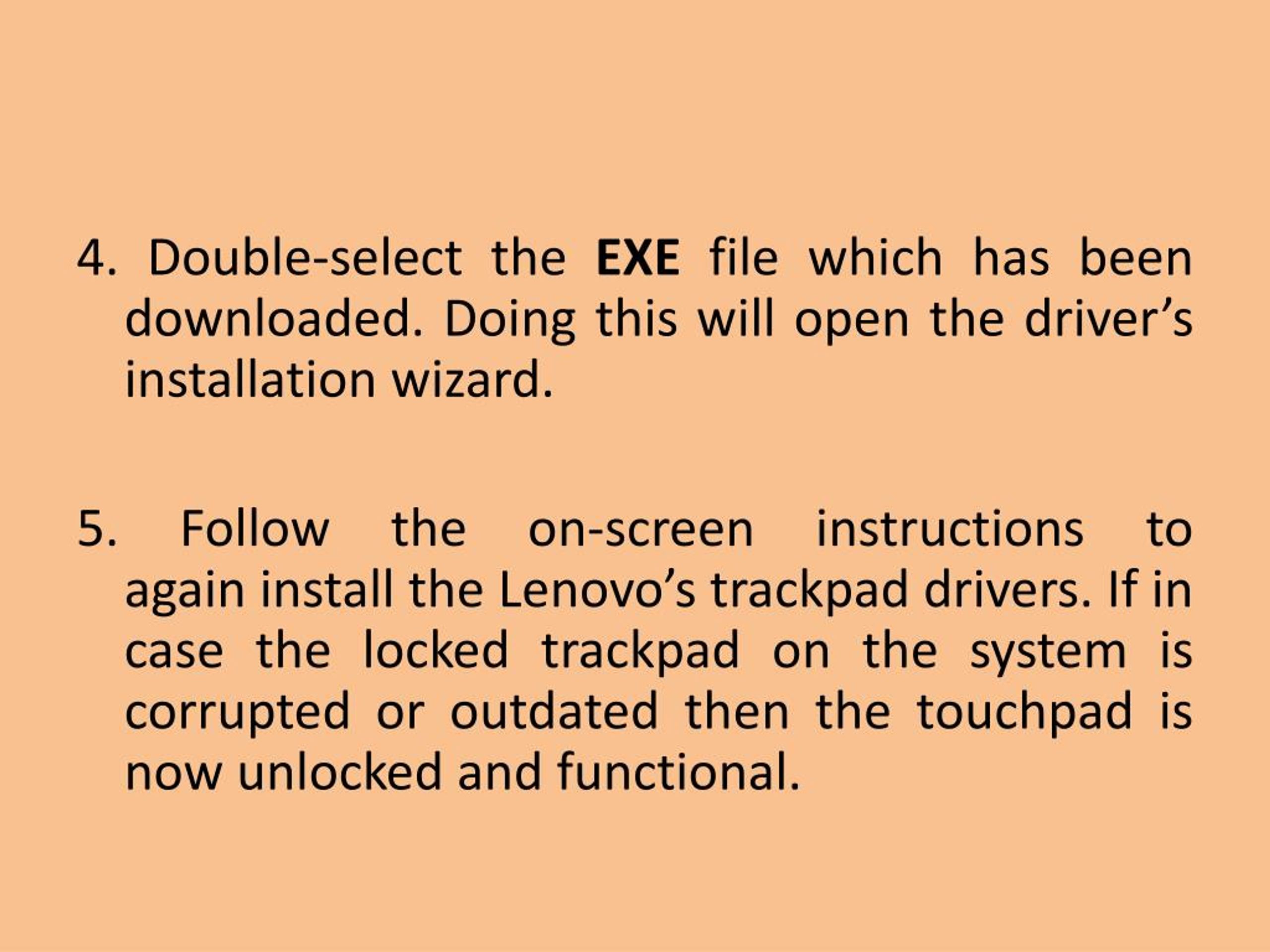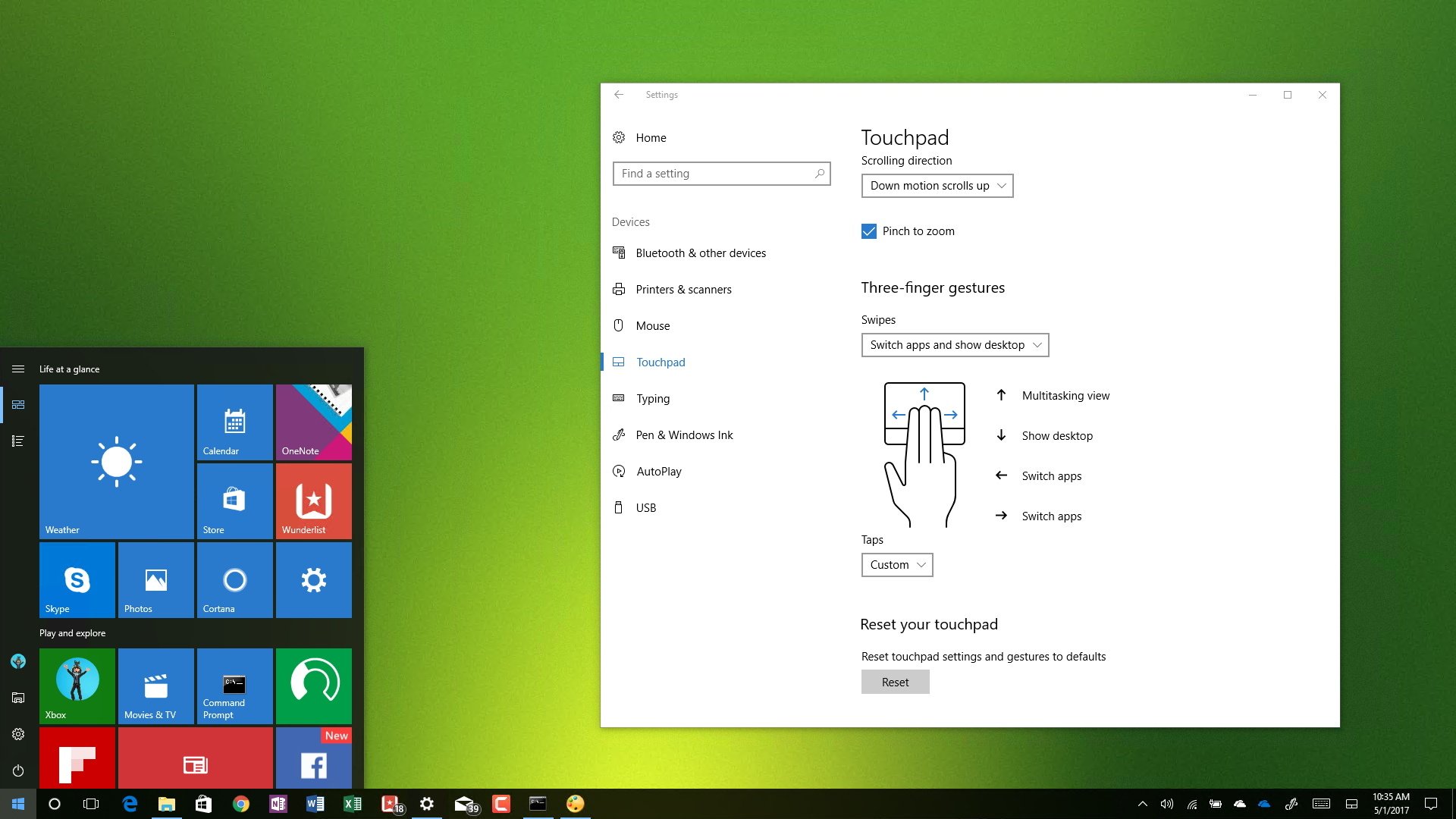awake.
come up when you select an object, the easiest way to keep track of how all of your shapes are
ordered is to follow the process outlined below.
Group Objects
Grouping objects together keeps the selected group of objects together as you move them across
- Drag your pen to create a box around all objects you want to stay together.
- Once you have highlighted all the objects you want to group together, click on the Grouped button .
Drag to Copy
This allows you to copy an object an infinite number of times and keeps the original object locked
in place. It is the easiest way to create a large number of identical objects quickly.
- Select the desired image.
- Click on the Object Edit Menu.
- Select Drag a Copy. This locks the object in place. Place the pen on the original object and drag it to create a copy.
Registering and Using ActivSlate
An ActivSlate is a tablet-type device used in conjunction with ActivInspire that allows you to
control what is going on at the board without having to be standing at the board. Unlike a tablet,
nothing will show up on your ActivSlate, you’ll simply be able to move your pen over the device
screen while looking at the main Promethean board to see where your pen is on the screen. You
should only need to register the ActivSlate once.
- Before you begin, make sure the wire on the Promethean board USB that’s plugged into your computer is up. This is what receives the signals from your ActivSlate.
- Click Edit on the top left hand menubar.
- Click on Device Registration near the bottom of the drop down menu.
- Click on the USB device labeled ActivHub displayed in the top left hand corner of the pop up box.
- A new menu will come up in the middle portion of the box. Click on the device labeled ActivSlate and then click Register.
- A new box pops up that allows you to choose how many devices you want to register. Enter in the desired number and then press next.
- Follow the on-screen directions for registration.
- Power on your ActivSlate by holding down the orange button on the back of your device.
- Press the Promethean icon button on your device. On the small screen to the right of the icon will appear the words, 'Please register: PIN:'
- Enter in the PIN code displayed on the main Promethean board.
- You will should see the pin appear in the small screen on your ActivSlate as you type it in. You may have to tap your pen on a letter multiple times.
- Once the PIN code is visible on the small screen on your device, press finish on the main board.
You will then be able to control the board from your ActivSlate. Although your device may go to sleep after periods of inactivity, you won’t need to register it again. Simply press the on button on
the back of the device and it will automatically reconnect. If for some reason it’s not working, you
can try to go through the registration process again.
Modify the Toolbox
For each profile, you can add or remove tools to the toolbox, change the location of toolbox and
browser on the screen, and modify other settings.
- How to change which tools are in your toolbox:
- Click File on the menubar and then click on settings.
- The Edit Profiles box will pop up on screen. In the top left hand corner, choose which profile toolbox you want to modify.
- Click on commands. The left column is labeled All Commands and the right column is labeled Main Toolbox.
- To add another tool to your toolbox, find and select the desired tool in the left column press add. To remove a tool from your toolbox, find and select the tool in the right column and then click remove.
- How to change the location of the toolbox on the screen, add or get rid of the trashcan, make the presentation fullscreen, add a page extender, or modify the number of colors in the toolboxes:
- Follow steps 2.1.1 and 2.1.2.
- Click the tab farthest to the left labeled Layout and update your preferences.
Moving an Object One Direction or Along a Path
For easiest movement, use a filled shape instead of a drawing or unfilled shape.
- Moving an object one direction
- Create or insert an object, such as a shape, connector, pen drawing, picture, etc. (See sections 14.1 and 14.2 under Basic Tools to find out more about creating a shape.)
- Click on the object and then on the Object Edit Menu and select property browser which pulls up a sidebar on the left side of the screen.
- Scroll down and open the menu labeled restrictors.
- Click Can Move and select the option you desire (vertically, horizontally, along a path, etc.)
- Moving an object along a path: Moves the original object around the screen but only along the path you created.
- Create the object that you want to move.
- Create the path the object will move along by drawing a line or arrow with the pen or with shape menu. Lock the object.
- Click on the original object and then select Object Edit Menu, Reorder, and bring it to the top layer.
- Go back to the Object Edit Menu, and then select Property Browser.
- Scroll down to Restrictors and next to Can Move select Along path.
- Click on the three little dots next to Move Path and then select the object that you want to be the path and press Ok.
Make Sound Come from the Promethean board instead of your Computer
- Go to the apple in the top left corner of the computer screen
- Select System Preferences.
- Click the speaker icon Sound.
- Press ‘output’ in the top bar
- Under Type, select the USB.
- Exit out of the sound preferences
- Make sure the sound on the board (knob located on the side of the board) and on the computer are on and set to the desired volume.
Embed a Video from YouTube into ActivInspire
- Find the desired video on YouTube.
- Underneath the video, select Share and a horizontal menu will come up below. Then click the Embed.
- Below the embed link, click Show More to change other features of the embedded link, including the size. (The biggest video size that fits the screen is 853 x 480.)
- Once you’ve updated the preferences, copy the embedded link.
- Return to ActivInspire and select Insert on the menubar. (Make sure you are out of Design Mode. The preview of the video will show up incorrectly if you are in design mode.)
- Select Link and then Embedded HTML.
- Paste copied link into the floating box.
- Find the part of the code that has the web address and delete the s in “https://…” → “http://www.youtube…..”
- Click Okay and the video preview will appear.
- If you want to change the size of the video on the page, turn on Design Mode, highlight the video, and then drag the edges of the box to change the size. Please note that this does not change the size of the video itself but rather changes the amount of the video that can be seen, as well as the size of the box that the video is in.
Update Computer Operating System
When you update your computer software, the board driver may not update with it. This will
look like the flame is white but when your pen touches the board it will turn solid light blue and
be non-responsive. To fix this follow the following directions.
- Tap the home screen of your computer and then go to “Go” at the top bar
- Click Applications and find the folder or app named Promethean
- Open that folder and click on ActivDriver.
- Then click Uninstall.
- It will then ask for the password for your computer
- It will not show password being typed but type anyways and press enter to submit it. If password is correct it will then uninstall app.
- Exit out of applications
- Restart computer
- Once restarted go to prometheanplanet.com
- Go to “Support” on top tool-bar
- Once page opens, on the left hand side click on “Software”
- This will open a pull down tab. Click on “Promethean Applications”
- This will then take you to a new page. On the right side click the “ActivDriver” That correspond with your computer system (i.e. Mac OSX 10.8-10.11)
- You can find your computer system software on mac by going to the apple at the top left hand corner and clicking “about this mac”.
- Download the software
- Go to downloads click on software that you just downloaded.
- Restart computer
- Plug USB back into computer make sure button on left side of board where pens are is green.
- Re-calibrate
Upload a PowerPoint as a Flipchart
This option is helpful if you want to transform a PowerPoint into a flipchart so the content
remains the same but you have the interactive benefits of ActivInspire. If you have a Mac
computer, the only way to import a PowerPoint is to import it as a PDF or to copy and paste
individual slides. Below are the instructions to import the PowerPoint if using a Windows
- Click File on the Menubar.
- Hover over Import. There are two options to import a PowerPoint
- PowerPoint as Images: This imports the image of each slide into your flipchart. Instead of having different text boxes or images you can edit, the whole slide becomes one image so you can’t edit specific objects within the slide. Your transformed flipchart pages will look exactly the same as your original PowerPoint slides.
- PowerPoint as Objects: This imports all of the objects in the PowerPoint individually so you are able to edit text, move objects, etc. The downside to this method is that the slides are often changed when they’re imported into ActivInspire. All objects will be imported but they will likely shifted from their original position.
- Once you’ve decided how you want to import the PowerPoint, select the desired option and the PowerPoint will begin to import. If this method fails, follow the instructions below.
- Open the PowerPoint file you want to import. Re-save the file on the desktop and make sure the file name is no more 5 characters and contains no spaces.
- Close the PowerPoint and return to ActivInspire. Follow steps 1-2 again to import the PowerPoint presentation.