We’ve found the ID of the device, now we need to find the needed drivers. The first thing – we will Google the ID to find the name of the device (or even a link to download the driver). When you got the name of the device – try to download the drivers from the manufacturer’s website or a third-party website (do it at your own risk!). In Device Manager, locate the device that you want to roll back the driver for. Navigate through the hardware categories by clicking the or + icon, depending on your version of Windows. You can find the specific devices Windows recognizes under the major hardware categories you see in Device Manager. Open the Device Manager by right clicking “My computer” and selecting control panel. Look under Ports (COM & LPT). You should see an open port named 'USB Serial Port' Right click on the 'USB Serial Port' and choose the 'Update Driver Software' option. Next, choose the 'Browse my computer for Driver software' option.
Incompatible, outdated or Corrupted Device drivers Cause Different Problems on Windows computers Such as cause Different blue Screen Errors at startup, Windows Stuck At Black Screen At startup, Audio Sound Not working, No internet connection, and more an more. Especially after Upgrade to Windows 10 1903, most users reports laptop/Computer not function properly, Devices not working, occur different BSOD errors, Network & internet connection or Audio sound not working, etc. These problems cause either installed Graphics Driver, Audio, or Network Adapter drivers are not compatible with the current Windows version, or the driver get corrupted not functioning properly. And you must play with Device Driver Such As Disable, Roll Back, Uninstall or Update Device Drivers in Windows 10 To Deal issues like this. That’s why most of the time, while performing Troubleshooting steps, we recommend to update/Roll Back Device Drivers.
Post Contents :-
- 1 Update And reinstall Device Drivers in Windows 10
Update And reinstall Device Drivers in Windows 10
On Windows computer, Device manager lets you View all Installed Hardware Device Driver list with its properties. And Allow you to Tweak the hardware settings, identify device drivers for each device, view and change settings, And also update, reinstall or rollback driver update, etc.
Note: Bellow Steps Are applicable To Update, Rollback, Re-install, Uninstall or Disable All Windows 10, 8.1, and 7 editions.
Press Windows + R, type devmgmt.msc, and click ok to open Windows device manager,
This will display all installed Device Drivers list.
Now Locate the driver, and right-click on it. You will see options to:
- Update Driver Software
- Disable Device
- Uninstall Device Driver.
- Scan For Hardware Changes
- Properties
Update Drivers in Windows 10
The First Thing Update the Device drivers. To update the Device driver right click on the problematic Driver (Ex: Display Driver ) and select Update Driver. The wizard will open and offer you two options:
- To search online automatically
- To browse to the driver software on your computer

- Select and click on the option you want, to proceed further.
- If you select Search online Automatically, windows will check for the latest available Driver software.
- if found any, this will download and install it for you.
- After that, Restart windows to take the changes effective.
OR you Can Select browse my computer for driver software. (That cause first Visit the Device Manufacturer website (for ex Graphics Driver like AMD, Intel, Nvidia) and download the latest available Driver.) Select the Driver you downloaded before from the manufacturer website and follow on screen instruction.
- Also, you can Install the pre-build Driver by click on let me pick from a list of available drivers on my computer,
- Next, Select the driver, or you can select have a disk option and set the driver path which you have download from the manufacturer website and follow on-screen instructions to install the same.
- After That, Restart windows to take effect the changes.
Re-install Device Driver on Windows 10
- To Re-install Device Driver again, open Device Manager,
- Right click the problematic Driver and Select uninstall Device.
- Now Restart windows on next start windows install the driver software automatically.
- Or you can Visit device manufacturer Website to download the latest available driver version.
- After That open Device manager check the recently removed driver is installed automatically.
- If not click on Action and select Scan for hardware changes as shown below image.
This will scan and install the Device,If driver installation failed with Yellow triangle mark then Right click on it select update driver -> Select browse my computer for driver software -> Select the Driver path which you download from the manufacturer website and follow on-screen instruction to install the same. After that Restart windows to make changes effective.
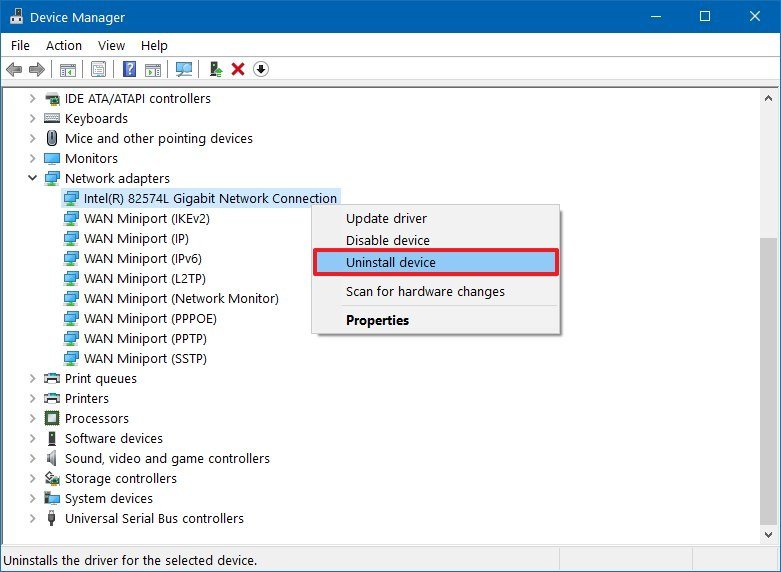
Rollback Device driver on windows 10
Now let’s know about the Roll Back Driver option. This option only available or applicable if you recently Upgrade the driver software. If after Windows Upgrade or Recent driver update the problem started then you can perform Roll Back option to revert the current driver to the previous version. To perform Roll Back Driver option,
open Device Manager Right-click on problematic Driver select properties.
A new pop up window will open here move to Driver Tab.
Here you will see more options:
- Update Drivers: This will start the Hardware Update Wizard.
- Roll Back Driver: This will uninstall the most recently updated driver and will roll back your configuration, to the earlier version. You may need to roll back a driver if you find that your device fails after updating the driver.
- Disable (or Enable) Driver: This will disable the Driver, till you enable it back again.
- Uninstall Driver: This will uninstall completely the drivers files and registry settings for the selected hardware.
Perform Roll Back Driver option
- Now to perform Roll Back Driver option click on Roll Back Driver option,
- Select the Appropriate Reason why you are roll back the driver and follow on-screen instruction to perform Roll back the current driver version to the previous one.
- After that Restart windows To take effect the changes and check the currently installed driver is working properly.
Uninstall Device Drivers on Windows 10
Also If you wish to uninstall the driver, click on Uninstall.
- For example, open Device Manager, Right click on problematic Driver (Ex : Graphics Driver) And Select Uninstall.
- When confirmation popup will open check mark on Delete the Driver Software for this device and click uninstall.
- After that Restart windows to completely Remove the problematic Driver.
I hope this post help to deal with problematic device drivers on windows 10. have any query suggestion feel free to share on comments below also read:

Incompatible, outdated or Corrupted Device drivers Cause Different Problems on Windows computers Such as cause Different blue Screen Errors at startup, Windows Stuck At Black Screen At startup, Audio Sound Not working, No internet connection, and more an more. Especially after Upgrade to Windows 10 1903, most users reports laptop/Computer not function properly, Devices not working, occur different BSOD errors, Network & internet connection or Audio sound not working, etc. These problems cause either installed Graphics Driver, Audio, or Network Adapter drivers are not compatible with the current Windows version, or the driver get corrupted not functioning properly. And you must play with Device Driver Such As Disable, Roll Back, Uninstall or Update Device Drivers in Windows 10 To Deal issues like this. That’s why most of the time, while performing Troubleshooting steps, we recommend to update/Roll Back Device Drivers.
Post Contents :-
- 1 Update And reinstall Device Drivers in Windows 10
Update And reinstall Device Drivers in Windows 10
On Windows computer, Device manager lets you View all Installed Hardware Device Driver list with its properties. And Allow you to Tweak the hardware settings, identify device drivers for each device, view and change settings, And also update, reinstall or rollback driver update, etc.
Drivers Option Port Devices Android
Note: Bellow Steps Are applicable To Update, Rollback, Re-install, Uninstall or Disable All Windows 10, 8.1, and 7 editions.
Press Windows + R, type devmgmt.msc, and click ok to open Windows device manager,
This will display all installed Device Drivers list.
Now Locate the driver, and right-click on it. You will see options to:
- Update Driver Software
- Disable Device
- Uninstall Device Driver.
- Scan For Hardware Changes
- Properties
Update Drivers in Windows 10
The First Thing Update the Device drivers. To update the Device driver right click on the problematic Driver (Ex: Display Driver ) and select Update Driver. The wizard will open and offer you two options:
- To search online automatically
- To browse to the driver software on your computer
- Select and click on the option you want, to proceed further.
- If you select Search online Automatically, windows will check for the latest available Driver software.
- if found any, this will download and install it for you.
- After that, Restart windows to take the changes effective.
OR you Can Select browse my computer for driver software. (That cause first Visit the Device Manufacturer website (for ex Graphics Driver like AMD, Intel, Nvidia) and download the latest available Driver.) Select the Driver you downloaded before from the manufacturer website and follow on screen instruction.
- Also, you can Install the pre-build Driver by click on let me pick from a list of available drivers on my computer,
- Next, Select the driver, or you can select have a disk option and set the driver path which you have download from the manufacturer website and follow on-screen instructions to install the same.
- After That, Restart windows to take effect the changes.
Drivers Option Port Devices Download
Re-install Device Driver on Windows 10
- To Re-install Device Driver again, open Device Manager,
- Right click the problematic Driver and Select uninstall Device.
- Now Restart windows on next start windows install the driver software automatically.
- Or you can Visit device manufacturer Website to download the latest available driver version.
- After That open Device manager check the recently removed driver is installed automatically.
- If not click on Action and select Scan for hardware changes as shown below image.
This will scan and install the Device,If driver installation failed with Yellow triangle mark then Right click on it select update driver -> Select browse my computer for driver software -> Select the Driver path which you download from the manufacturer website and follow on-screen instruction to install the same. After that Restart windows to make changes effective.
Rollback Device driver on windows 10
Now let’s know about the Roll Back Driver option. This option only available or applicable if you recently Upgrade the driver software. If after Windows Upgrade or Recent driver update the problem started then you can perform Roll Back option to revert the current driver to the previous version. To perform Roll Back Driver option,
open Device Manager Right-click on problematic Driver select properties.
A new pop up window will open here move to Driver Tab.
Here you will see more options:
- Update Drivers: This will start the Hardware Update Wizard.
- Roll Back Driver: This will uninstall the most recently updated driver and will roll back your configuration, to the earlier version. You may need to roll back a driver if you find that your device fails after updating the driver.
- Disable (or Enable) Driver: This will disable the Driver, till you enable it back again.
- Uninstall Driver: This will uninstall completely the drivers files and registry settings for the selected hardware.
Perform Roll Back Driver option
- Now to perform Roll Back Driver option click on Roll Back Driver option,
- Select the Appropriate Reason why you are roll back the driver and follow on-screen instruction to perform Roll back the current driver version to the previous one.
- After that Restart windows To take effect the changes and check the currently installed driver is working properly.
Uninstall Device Drivers on Windows 10
Also If you wish to uninstall the driver, click on Uninstall.
- For example, open Device Manager, Right click on problematic Driver (Ex : Graphics Driver) And Select Uninstall.
- When confirmation popup will open check mark on Delete the Driver Software for this device and click uninstall.
- After that Restart windows to completely Remove the problematic Driver.
I hope this post help to deal with problematic device drivers on windows 10. have any query suggestion feel free to share on comments below also read:
